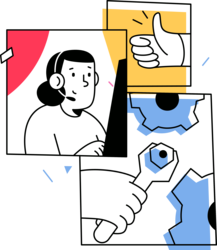Webex Meetings
What It Is
Webex by Cisco is a platform for video conferencing, online meetings, screen share and webinars.
Note: Cisco has changed a default security feature to automatically lock a meeting 10 minutes after its scheduled start time. Attendees who attempt to join the meeting once it is locked can still attend but will need to be admitted by the host. Learn how to change this auto-locking meeting feature, help.webex.com
Quick Start to Join a Webex Meeting
If you get a meeting invitation in your email or calendar, you can use it to join your meeting in different ways; such as from your computer, mobile device, phone, or video system. Your invite includes the options available to you for that particular meeting.
Join from Browser (Webex Web App)*
- Navigate to Webex Site, Cisco Webex
- Enter the 9-digit meeting number in the text box (located in the email invitation or provided directly to you by the meeting host), then select the Join button.
- On the next screen, enter your name in the first text box. Enter your email address in the second text box.
- Select the down arrow to the right of the Join Meeting button, then select Always join from the web app.
- Finally, select Join Meeting.
*No download is needed. Most browsers are compatible, help.webex.com
Join from Webex Desktop App*
*Needs to be downloaded first.
- Navigate to Webex Site, Cisco Webex
- Enter the 9-digit meeting number in the text box (located in the email invitation or provided directly to you by the meeting host), then select the Join button.
- Enter your name in the first text box. Enter your email address in the second text box.
- Select the down arrow to the right of the Join Meeting button, then select Always join from the desktop app.
- Finally, select the Join Meeting.
Join from Cisco Video Unit (ie DX80, MX800)
- Tap the round, green Call button (either on the DX80 screen or on the connected touch device for MX800).
- Tap the Search or Dial field. This will trigger the keyboard to appear.
- Enter the Join by Video address that was sent to you via your Webex meeting invite i.e., john.doe@coloradogov.webex.com.
- When you have finished typing the entry, tap either of the green Call buttons to place the call.
- You may be asked for a meeting passcode or joined directly to the waiting room or meeting, depending on whether or not the meeting host set a passcode.
Example of meeting invite:
John Doe Personal Room
https://coloradogov.webex.com/meet/john.doe| 804004828
Join by a video system
Dial john.doe@coloradogov.webex.com
You can also dial 173.243.2.68 and enter your meeting number.
Join by phone
+1-720-650-7664 United States Toll (Denver)
+1-206-207-1700 United States Toll (Seattle)
Access code: 804 004 828
Join from Mobile Device
- Before you connect to a meeting from your mobile device, you must install the Cisco Webex Meetings application.
- Open the Webex Meetings app on your mobile device and tap Join Meeting.
- Enter the 9-digit meeting number from the email invite or enter the URL of the Personal Room in the text box. Then enter your name and email address.
- In the top right corner of your screen, tap Join.
- Tap the phone icon to connect your audio. Select from one of the following options:
- Call Me—Enter your phone number in the text box, and then in the top left corner of the screen, tap Call. You receive a call and may be prompted to press 1 to connect.
- Call In—Dial one of the phone numbers shown on your screen. When prompted, use your phone keypad to enter the access code, and the Attendee ID, which is shown on your screen.
- Call Over Internet—Choose this option to connect to audio using VoIP.
- Call My Video System—Enter your video system address, if it's not already there. Then tap Call in the top left corner of the screen.
- Support for the Cisco Webex Meetings Mobile App, help.webex.com.
Get Started with Webex Meetings for Attendees
Ways to Join a Meeting
- Join via invite. If someone invites you to a Webex meeting, you will receive an email with instructions on how to join (see example below). You can click the green Join button.
- Join manually with your web browser or desktop app via http://signin.webex.com/ and input the meeting number (red box; above) to join the meeting. You might be asked to enter a meeting password, which is located in your email invitation.
- Join a video system by dialing the meeting address (green box).
- Join via mobile app using the meeting number (red box). For more detailed mobile information, check out the Webex Mobile App Document.
- Join by phone (audio only) by calling with the dial-in numbers (yellow box).
Webex Audio & Video
When you join a meeting, the Audio and Video Connection dialog box will appear. If you don't choose an audio or video connection at the start of your meeting, you can select the Audio and Video icon to go back to the Audio and Video Connection dialog box.
Audio
- To connect your audio during a Webex meeting, you can use your phone, computer, or video device.
- During a meeting, you can stop or start your audio connection at any time. From the meeting control panel, you can select Mute and Unmute to turn your audio on or off.
Video
- During a meeting, you can stop and start your video connection at any time.
- From the meeting control panel, you can select the Switch camera device or Stop my video and Start my video to turn your video on or off.
Share Content
- To share content during a meeting, from the meeting control panel, select Share content.
- Go to the Share menu for more sharing options.
See Who Else Is in the Meeting
To see who else joined the meeting, select the person's icon in the meeting control panel to show the participants panel.
Chat with Other People in the Meeting
You can chat with other people in a meeting if that option has been selected by the meeting host.
- Select the circle icon in the meeting control panel to chat with everyone in the meeting.
- To chat privately with someone, hover over the person's name in the participants panel and select to the right of the person's name.
Get Started with Webex Meetings for Hosts
Webex meetings can be scheduled in advance or started as needed. When it's time to meet, you can present and collaborate with your team as if you're in the same room.
Start an Ad Hoc Meeting
Sign in to your Webex site (Cisco Webex) and from the home page, select Start a Meeting.
Schedule a Meeting
- Sign in to your Webex site (Cisco Webex) and from the Modern View (top right; as opposed to Classic View) home page, select Schedule. Fill in the necessary meeting information and select Schedule.
- Most meetings will not need advanced meeting options. However, if you need more detailed meeting options, select Show advanced options. Learn more about advanced meeting options (PDF).
Start a Scheduled Meeting
- At the scheduled meeting time, sign in to your Webex site (Webex account). From the home page, in the Upcoming Meetings tile, locate your meeting. Select Start.
- If you don't see your meeting in the tile, you can select View all meetings to see more scheduled meetings.
Connect Audio & Video
When you join a meeting, the Audio and Video Connection dialog box will appear. If you do not choose an audio or video connection at the start of your meeting, you can select Connect Audio and Video to go back to the Audio and Video Connection dialog box.
Audio
- To connect your audio during a Webex meeting, you can use your phone, computer, or video device.
- During a meeting, you can stop or start your audio connection at any time. From the meeting control panel, you can select Mute and Unmute to turn your audio on or off.
Video
- During a meeting, you can stop and start your video connection at any time. From the meeting control panel, you can select the Switch camera device or Stop my video and Start my video to turn your video on or off.
Chat with Other People in the Meeting
- You can chat with other people in a meeting if that option has been selected by the meeting host.
- Select to chat with everyone in the meeting.
- To chat privately with someone, hover over the person's name in the participants panel and select next to that person's name.
Share Content
- To share content during a meeting, from the meeting control panel, select Share content.
- Go to the Share menu for more sharing options.
Record a Meeting
- If your whole team can't be there or if you want to remember what was said, record your meeting to share later. The recording includes the audio, video, and presentation.
- While in your meeting, select Recorder then click Record to start recording. You and your participants see a red icon at the top right of your window when the recording is in process.
- When the meeting ends, you can find your recording in the Recordings tab under the My Recorded Meetings section of your Webex site in Modern View.
Service Desk Contacts
The OIT Service Desk supports Colorado state agencies and county partners.
303.239.4357 (HELP)